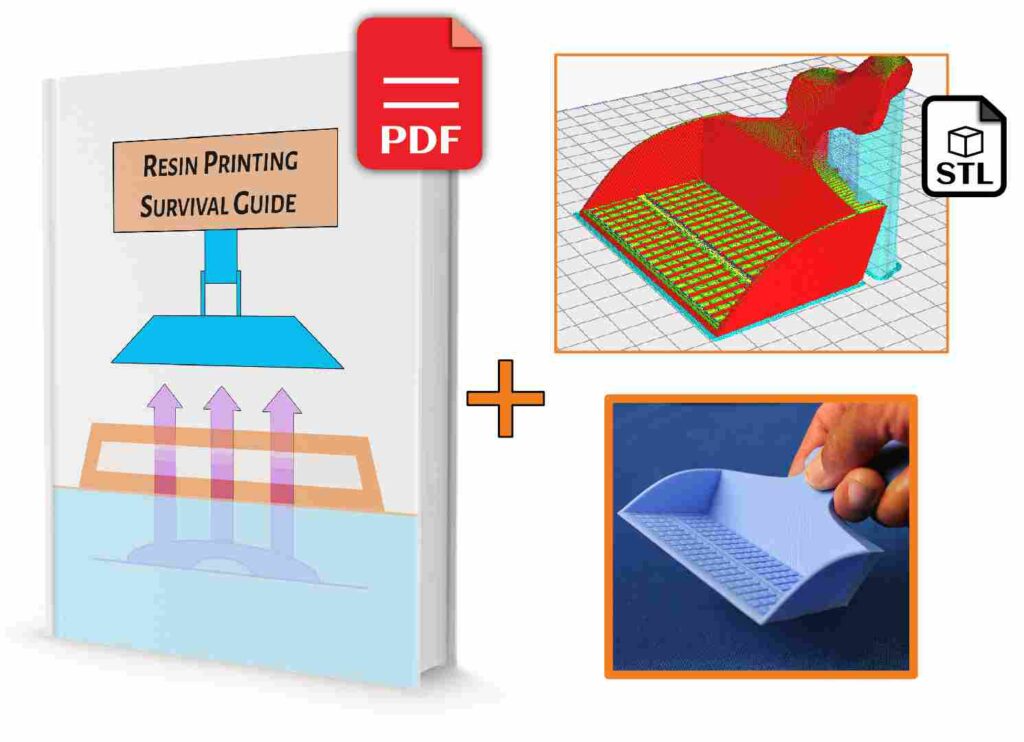How to Properly Clean A Resin Print
Have you every tried cleaning your resin print only to find that there’s there’s still some residue? Well, in today’s article, we will address how to clean your 3D prints to get the most out of your machine. Some of these tricks will most likely not be one’s that you’ve might have heard.
Drainage Holes
Drainage holes help reduce the amount of pressure buildup when printing a hollowed out model, but can be difficult to clean out. So long as you’ve properly set up your print, these can still be cleaned easily if you know a couple of tricks. In this example, I have 2 drainage holes. This means that while one hole will release air or fluids, the second one will do the reverse, and this becomes more important as we begin cleaning the model. Before taking the print out of the cleaning liquid, I’ll shake this around a little to dislodge some of the resin prior to draining the model. I’ll orientate the model so that all the fluid can drain out, but making sure to swirl the fluid around some more. I do all of this while wearing protective goggles. To be sure that I’ve removed everything from the inside, I’ll use a fine tipped squeeze bottle to force liquid into one hole and allowing it to drain out of the other. When you’re using a new batch of cleaning solution, you’ll notice that it will eventually become clear, and this means you’ve removed the excess material.
Quick tip
For the really tiny prints, using a tea steeper will allow you to clean these with less risk of losing the small parts. I would suggest getting one with decently sized holes to ensure that the cleaning fluid can flow more easily within.
Recommended Tools
If you made a mistake during the setup and didn’t include enough drainage holes, you can add these later by using a hand drill. This will allow you to force fluid into the area to ensure that it’s completely clean before you begin the curing process. I use a small prying tool to unclog the hole, but you can easily use a toothpick as well. When uncured resin stays trapped, it can cause the model to split and crack, therefore it’s worth investing a small amount of time in ensuring that all trapped resin is removed. I normally have a wide variety of these drill bits handy, since they can often be a lifesaver when working on last minute projects. This is where previewing your model will help keep these issues from arising, since it can show you where a portion of the model can fail.
How Many Cleaning Stations
I highly recommend you have two cleaning containers since this helps prevent any leftover residue. One container or cleaning station can be used to remove the majority of the resin, while the secondary one will remove the remainder. You’ll also find that you shouldn’t need to replace the cleaning solution for the secondary material as often as a result.
Re-use Some Garbage
As I scrub my model I often use a rag that I’ve salvaged from an old T-Shirt and I have found it to be the best in removing residual material. For the tighter regions, I often use the tip of a silicone basting brush because this can easily scrub the tight areas without damaging the surface. Just make sure to label this so that you don’t accidentally use it for anything else.
Softening Supports For Removal
While some people will use warm water to soften their models, in most cases you don’t actually have to do this. Instead, simply allowing the model to soak in isopropyl alcohol for about 1 hour will often have a similar effect. Another method is to use a hair dryer to gently heat the supports, so they become softer as well. Another benefit of using the hair dryer is that you can quickly tell which area still need cleaning by drying it off and looking for any shiny areas.
Now that you have a properly cleaned print, you’re probably wondering how to actually remove the supports from your prints. Well this video I’ll help you do just that, so make sure to watch that one next.
Personal Notes
Supplies
- Protective Goggles
- Rag
- Basting Brush (label + only use for this purpose)
- Fine Tipped Squeeze bottle
- Prying tool
- Hand drill + bits
- 2 Cleaning containers
- Hair Dryer