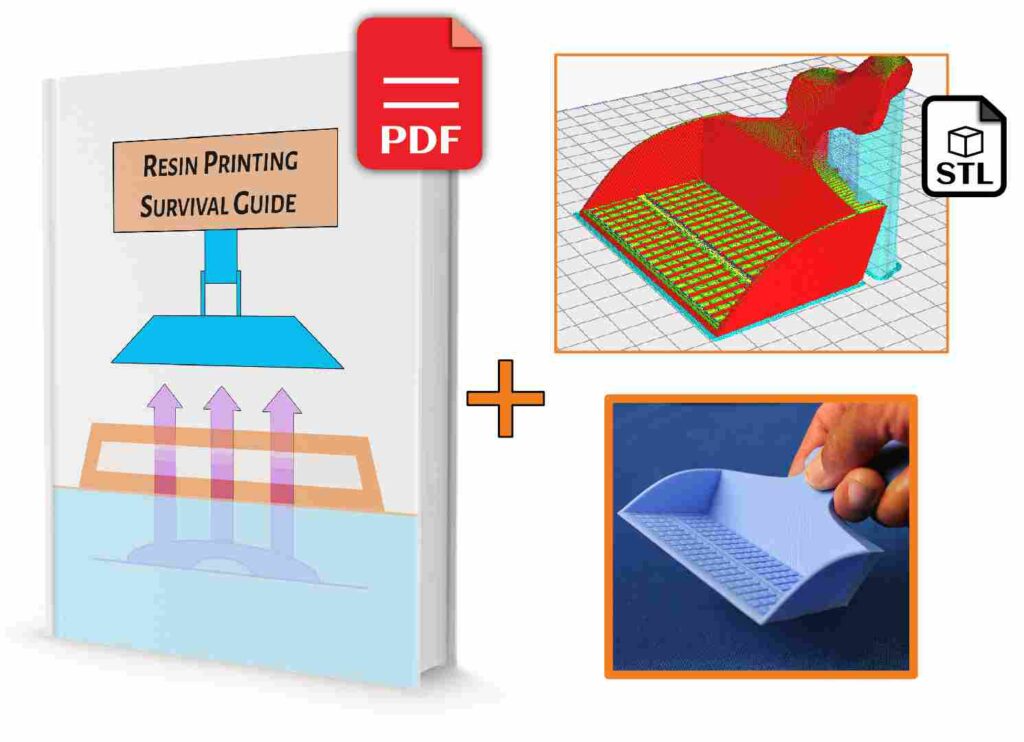SLA Printer – Starting your First Print – Pt03 3D Printing Basics
Instructions
Well, in today’s article we’ll be going over what you need to know, so you can start printing as soon as possible.
For this video, we’re going to assume that you’ve already levelled your build plate according to your machine’s instructions. And since calibration can take a while, that’ll be covered in a more in depth video later on. For now, however, we’re going to use the recommended manufacturer settings for the resin that you purchased, since in most cases this will be a good starting point.
So to start things off we’re going to need an epic file to 3d print and these come in a variety of formats. The most common of which is the SLT file format that you see here. This format has remained pretty much unchanged from its initial commercial adoption in 1987. Other common file formats include OBJ and 3MF and are compatible with most slicing software packages. I like many other creators online, I get these files from a variety of sources or make their own, but the main ones are Thinginverse and GrabCad. In order to take this files and print them, they first need to be compiled into a language that the printer can understand and this is where software like Chitubox, Prusa Slicer, lychee and many more come into play. These pieces of software turn the 3d objects into slices, which can then be printed in steps by the 3d printer of choice. Unlike an FDM printer, LCD printers print one full layer at a time, making it generally more efficient to fill the build plate.
Before opening up a 3d file, you’ll first want to set up your machine settings and get it calibrated. In Chitubox the free version, you can do this by going to “Settings” + click on the “Add New Printer” button and select from either a preexisting profile or set up your own instead. You’ll then need to set up your print settings for your material. Most resin and 3d printer manufacturers provide some suggested settings which are available online and while these are a good starting point you’ll most likely have to tweak these to get better results. Each resin, even if it’s from the same manufacturer, will have its own settings and each 3d printer will behave slightly differently, which is why these settings are generally just a starting point.
The slicer will allow you to see your model in a virtual representation of your build plate where you will be allowed to manipulate its dimensions, orientation and much more. Once we’ve imported the file, we’ll need to orient it so that it has enough support from the peel forces. These forces are created when the build plate lifts and away from the FEP sheet. A common practice is to hollow out the model to save on resin, and while this does help quite a bit, it also increases the peel forces by create a pocket in which the pressure can build up. It’s for this reason that we’ll need to do two things with this model before we can start printing. First, we’re going to orient it in such a way as to reduce the amount of forces being applied while also reducing the amount of support that’s needed. While this can normally be a 45-degree angle, this will depend on the size and shape of your model. For example, the custom key caps that I make have very little peel force being applied, and I can actually print them almost entirely flat. My “Peel Villain however requires it to be printed at an angle, even with the giant drainage hole. To keep the print attached to the build plate, we add support material. These supports have a crucial role in making sure that every point on the model is connected to the build plate to prevent the prints from becoming dislodged. Printing unsupported portions could damage your printer by puncturing the FEP sheet or damaging the LCD. If you hollow out your model, you’ll also need to consider at which points to add your drainage holes. The holes help relieve the pressure that builds up within the model itself, while also allowing excess resin to come out during the cleaning process.
With our files properly set up, we can now begin slicing them into a format that our printer can understand. If you’re using an existing configuration, the correct file format should already be selected. You’ll then be able to save your file onto a USB drive or send it to your printer via Wi-Fi. After that, it’s a simple question of selecting your model and printing it. Before you print your files, you’re going to want to make sure that you don’t have any debris that’s left over in the vat, since these could easily damage your LCD or FEP sheet. Once you’ve finished printing, you can then begin cleaning your print and curing it. It’s much easier to clean the resin print with isopropyl alcohol or an alternative resin cleaner, followed by the removal of the support material. At this stage, you may notice that your prints are still not quite solid, and this is because they require some additional curing. You can either cure them in the sunlight or use a UV curing station for this purpose. Either one will work. If you want to know more, I have a PDF guide for resin printing that’s available on my website. This guide includes diagrams and additional information on the whole process to make it easier for newcomers.
Personal Notes
Article notes
- Find and STL, 3MF or OBJ file to print
- Install + Setup Slicer for Printer
- Import file
- Orient + Hollow + Support Model
- Slice File + Save to USB
- Print file on Machine
Recommended Reading
© Yarkspiri Fantasy Art
Yasmeen completed both the 2D and 3D animation course at Algonquin College and worked in the animation industry as a freelancer for a number of years before being hired to manage the 3D printing services at ItsYeBoi. While using the Alias of "Jenny" during her services, she was responsible for the testing, maintenance and upgrading of the machine while also filming and developing 3D printable assets for various projects.