Index
- Support Settings Instructions
- Calibration STL Links
- Recommended Resources
- Other PDF guides
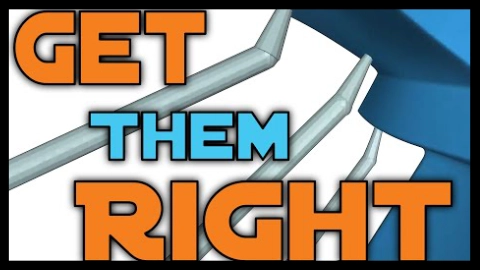
In today’s article, we will focus on customizing our settings to get the best results from our resin prints.
Orientation, size and surface area all play an important role in a successful print, but each of these often depend on the type of model you have and the resin being used. It’s very important to first establish proper exposure settings for the machine, since this affect the results of the calibration. I personally prefer to use Photonsters Validation Matrix 2 for my preliminary calibration, and I will include a link in the description below. It prints quite quickly and allows me to get results fast. If at all possible, it’s generally recommended to print with a colour that’s easily readable, since this makes it easy to gage the results. I generally always start with the manufacturer’s recommended settings, then incrementally increase these or decrease them until these two points are just barely touching. I will also aim to make sure that as many of these lines are printed as possible.
Some slicer’s offer a variety of saved settings for different use cases, and these will be important to set up properly before even adding them to your model. In Chitubox for instance, you can choose between your light, medium and heavy supports and these can vary quite a bit depending on the use case. In order to determine what settings to actually use, especially for the model contact points, you could do it the long way or use a model that’s similar to Amerlabs. This model is great for figuring out the support thickness for the smallest of supports, as well as their connection lengths. Amerlabs has included a great guide on how to use their calibration test, so I’ll include this link as well. Once you’ve figured out which dimensions worked best for your specific resin. You can then begin creating your custom support settings. Seeing as the most difficult settings tend to be for small miniatures, we’re going to focus on these for now.
To start things off, we’ll adjust the bottom exposure number, since this is quite often is too high. I’ve found that in most cases I only need to have one to two bottom layers, so long as I increase the bottom layer exposure time. To find out what this should be set to, you’re going to refer to that initial test where you printed the validation matrix. I normally add between 5 and 10 seconds to this initial bottom exposure time to help ensure proper adhesion. For the medium and heavy support settings, I’ll normally go with the standard recommendations since they require more rigidity.
We’re then going to take the number for the layer height and use this to calculate the platform touch shape thickness. For small prints this normally only needs to be a 1 layer, but for larger one’s I’ll use 2 to 3 times that initial thickness (layer height x bottom layer count). Generally, the heavier the support that I need, the thicker I’ll make this, so it remains rigid enough not to bend or break. You can see in this example the differences between my different types of support.
The connection point’s Upper diameter will depend on the results of the Amerlab’s test. I normally go slightly higher than the first successful pillar dimension, which is between 0.1 to 0.5 mm. The lower diameter for the connection point will be the same as the thickness of the pillar, however some users choose to reduce this number. I normally set the connection length just under the first successful test, just to be safe.
The pillar shapes have to support the model and remain rigid enough not to flex while printing, so in this case I normally air on the side of caution. I normally go slightly above double the thickness when compared to the “Upper diameter”. This helps ensure that the pillar will have a lower likelihood of flexing during the raising and lowering of the build plate. When setting up my heavy supports, I’ll set these fairly large, since I normally use those when I’m printing props. Models such as those tend to be quite heavy, and the last thing I want is for a print to fail or fall off.
When using automated supports, I’ll normally have these set to above 90% with an angle percentage of 35%. With the basic settings for your supports, it’s now time to implement these with your first prints, and you can see that process here.
If you’re new or interesting in starting 3D printing, you’ve probably heard that you needed to support your resins prints. But what is this, and how is it important? Today’s we’ll explain this core principle along with how it all works.
Resin prints are created using multiple layers of exposed resin and while this process can be relatively fast when compared to other’s, it does have some important considerations. Everything needs to be connected to the build plate in order for a successfully 3D print to occur. This is mainly due to the fact that the resin is only partially cured, requiring it to be attached to the remaining structure to prevent it from becoming stuck to the FEP sheet or floating freely within the vat. These stuck portions and floating particles can cause serious damage to the LCD screen if not taken care of. In a lot of cases, this will require their removal prior to continuing onto the next print, which results in lost resin as well as time.
Any portions of the print which aren’t connected to the remaining print structure or build plate are known as Islands. Examples of this can be clearly seen in the photon validator or on the layer preview for Chitubox. In this case, I’m showing you a supported and unsupported version, so you can get a better idea of what to look for.
When a print is completed, the material is only partially cured to ensure that all the details are present and not washed out from overexposure. This will often mean that it’s more flexible, therefore these regions need more support to prevent them from flexing or distorting. Portions which hang or extend outwards are known as overhangs. Take special care when dealing with these regions, since they will often need quite a few supports to ensure that the structure prints properly.
Another big consideration is that the print needs enough supports to keep it attached to the build plate. The main reason for this is that a large amount of suction is created when the FEP sheet separates from the build plate. My video on “How an SLA printer works” goes through this in more detail, but you need to know that adding supports is intended to overcome those forces. How a user orients their print, will often affect how many supports are needed, as well as the amount of suction that created within regions of the prints. In these two examples, there’s a large amount of suction created on one version while the second one has a lot less, which is due to their orientations.
The weight of the printed object will also contribute to the number and type of supports which are needed for a given 3d print. Since prints are done upside down, they have to contend with gravity as much as they do with the suction forces. This is often the leading reason why a print will be hallowed out prior to being sent to the printer. By removing any excessive or unwanted resin in the printing process, a user can save on material while maintaining great overall results.
Now that you understand the importance of supports in resin printing, we’ll go over how to set up basic supports.
In today’s article, we’ll be looking at modifying your Resin Printer lid to make it more space efficient. As always, do this modification at your own risk, and I’m in no way responsible if any damages may occur.
I, like many others, had pre-ordered the Elegoo Saturn 2, and although I had received it some time ago I was unable to use it because of space restrictions. In my case, this was caused by the lid design which, although fairly robust, requires several inches to properly remove the cover. It’s for this reason that I started working on this simple modification for my machine. To make these changes easier, I’ve reworked the initial design to ensure that the original lid could be reused and that only a limited amount of printing would be required. This makes it easier for more people to undertake, while also leaving additional room for customization in the future. Now I will be including the tools, supply list and STL on the main website at YarkspiriFantasyArt.com should you also be interested in doing this yourself.
Before undertaking this, you’re going to want an easy to clean space, since this will create a lot of debris which will be difficult to clean up latter. So I’d highly recommend you have a vacuum at the ready since this debris could damage your FEP if it gets into the vat. You’ll need a rotary tool kit along with a cutting disk that will be large enough to cut through the full thickness of the material. Having a Back saw will help cut all the way through if you don’t have the proper disk thickness, and will also help straighten the cut.
Before we start cutting, we’re going to place some painter’s tape along the edge of the machine. The cut will be at 2.5 inches from the back of the lid, so you’ll want to cover that area, so you can make your markings. With the Painter’s tape in place, you’ll then either use a combination square or a simple ruler to draw out your lines. As mentioned previously, I made it 2.5inches from the back of the machine so that it just barely cleared the linear rail system. It’s very important that you clear the rail system, which we’ll be attaching the printed portions to this latter.
Before cutting into the materials, I did some practice runs with a similar plastic to make sure I had the proper speeds for my rotary tool kit. In my case, I found that a speed of either 3 or 4 was a great balance between speed and control. Anywhere past the 5 mark and you will risk melting the plastic, which can cause the disk to melt into place. The cutting disk I was using, was fairly small therefore it didn’t cut all the way through, forcing me to use my Back saw to finish the procedure. This had the additional benefit of straightening out my cuts, but shouldn’t be necessary if you have the correct supplies. I began from one side, going all the way around, making sure that I was always facing the backside of the lid. This helped ensure that I always cut from the same side of the markings. Once I finished both sides, I then worked on the top of the lid, being very careful not to put too much pressure on it. While finishing up with the Back saw, I made sure to hold both portions together while I cut through.
With the two pieces cut, It was time to deburr the edges and clean the entire area before moving forwards. This is actually a very important step since material can get stuck in the tape and become difficult to remove later on. I used a vacuum cleaner to clean the workspace and the lids fully. Although the lid could fit currently together, it’s better to add a ledge to prevent any light from bleeding through. Any fully opaque thin plastic will work for this purpose. I had some material lying around, so I used this, however most art or hardware stores have various materials which could be used for this purpose. Just make sure whatever you choose will be resistant to isopropyl alcohol and the resin. To attach this material, you’ll have two main options. You can use a double-sided adhesive or, like me, I used Gaff tape since it doesn’t leave a residue. If you do decide to use Gaff tape, be aware that you’ll need to replace it every 1 to 2 years. By putting this tape on both sides of the edge, it allowed for a tighter fit, which in turn prevents the front from coming off as easily. I did leave about 1 inch clear from the bottom since I was concerned about the tape absorbing resin. I ended covering that area later on because it allowed too much light through the openings on either side. What I did do, however, it uses kapton tape to attach the material to that area since it’s more resilient to chemicals.
After 3d printing these two parts, we’ll superglue this to the top of the Linear rail enclosure. This will help make sure that the back lid stays in place, since we don’t want this to move around. Using some more Kapton Tape, we’ll tape the bottom edge of the lid to the rest of the machine. With everything attached, I could finally start testing this new machine.
So while this may not be necessary to get a fully functional machine, this mod has made a big difference in my ability to fully utilize my work space. Removing the lid is a lot easier now and has speed up my overall workflow. I hope you guys enjoyed this video and I hope to see you guys again soon
This guide includes diagrams, FEP sheet replacement instructions, Parts and motherboard explanations, troubleshooting tricks, cleaning, maintenance, settings, firmware + Bonus Resin Scoop and much more.
Unlike FDM printers, SLA one’s function quite differently depending on the type that you’re using. In today’s article, well go over the basics of what an SLA printer is and how it works.
Although there are multiple types of resin printers, today we’ll be focusing on SLA one’s since these are the most common types found in households. These types of printer’s can actually come in 3 different varieties, with the most affordable being the LCD based version. All of these printers use a resin which cures when exposed to a UV light and stores this resin within a container called a vat. The vat itself has a transparent film on the bottom, which allows the resin to be exposed to the light source. DLP, also known as digital light processing, uses a Projector to expose the resin to UV light. LCD or MSLA resin printer’s, use a UV light source in conjunction with an LCD to help cure the resin. Both DLP and LCD printers, cure each layer simultaneously, making them faster when fully utilizing the build plate. Although the term SLA is used as an umbrella term for all of these types, it’s more specifically used to describe stereolithography based printers which use a laser to cure the resin. While these laser printers can potentially produce better levels of details, they can take much longer to complete depending on how much of the build plate is being utilized. Almost all the lower cost resin printers on the market today will be the LCD or MSLA printers, so these will be the ones we’ll be covering today.
The best way to understand LCD resin printers, is to see them as working similar to screen printing. Each object is made up of several different layers of exposed resin. Each layer is created by shinning a UV light source through the base of the machine, while the LCD masks out any areas which shouldn’t be exposed. This means that it can cure many objects simultaneously without taking additional time. As each layer is cured, the machine will lift before going back down into the next position for the next layer. Originally these printers used RGB screens which were similar to that of a tablet but because of the efficiency, speed and longevity, they have since been replaced with mono screens for the most part. The RGB stands for the Red, Green and Blue filters which create a black mask, while the mono screen uses just the one layer instead. These new screens allow more of the UV light through because it doesn’t need to go through as many filters. RGB screens create coloured images, while the mono one only create a grey scale one.
The layer thickness, determines the resolution of the print it in the Z axis. The resolution of the X and Y are determined by the screen resolution. Although many machines are described as being 2k or 4k in resolution, a better method of determining the potential of the machine is to calculate the pixels per inch instead. IF you have a 4k screen that’s 8 x 6 inches and boasts a pixel count of 3840×2160, this will actually be a lower resolution than a 5 x 3 inch display with the same pixel density. The reason for this is that you are dividing the pixels to the overall size of the screen. So in order to get a measurement that’s easier to compare, you divide the pixel count by the size instead. Not all companies will readily make this information available, but a quick search on the manufacturer’s website can normally give you the number’s to calculate this.
Safety is a high priority when dealing with these machines, and that’ll be something we’re going to cover more thoroughly in the next article. When that one’s made available, you will see the link HERE.